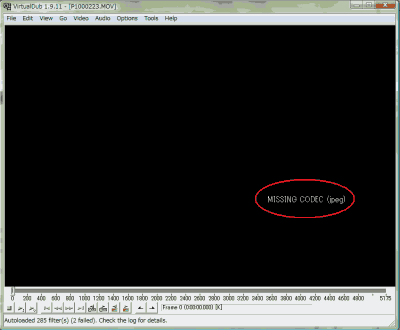
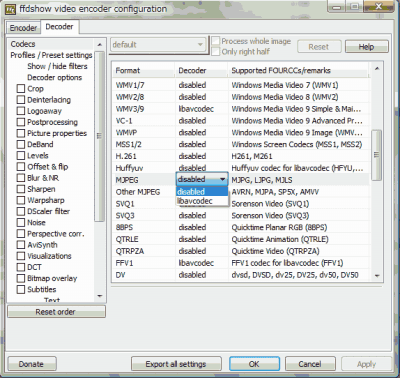

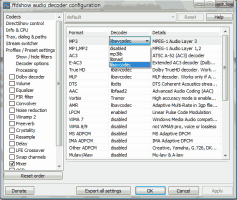
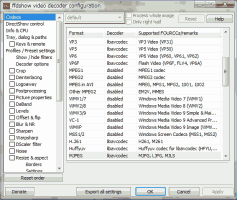
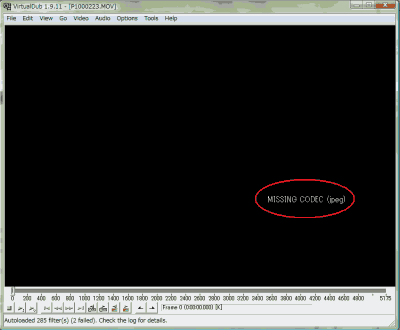
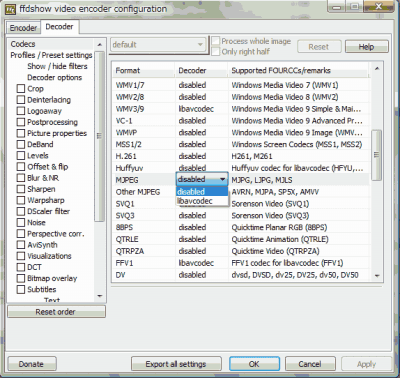

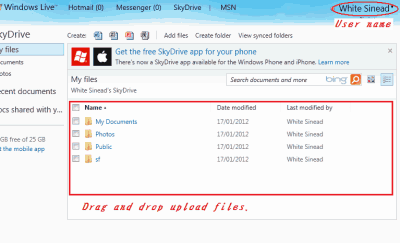
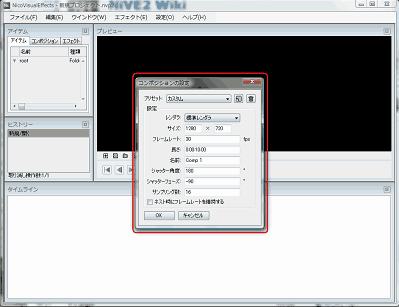
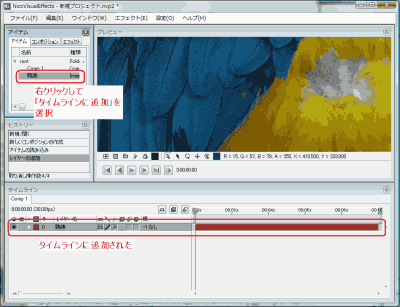
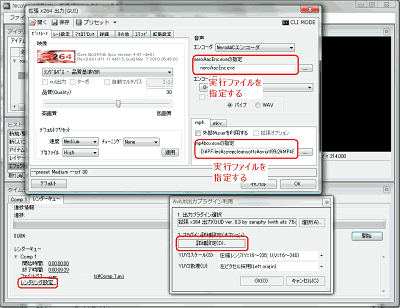
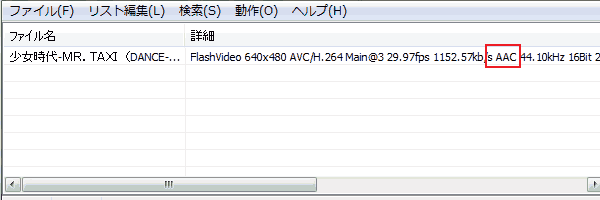
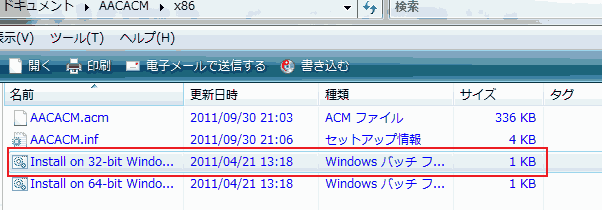
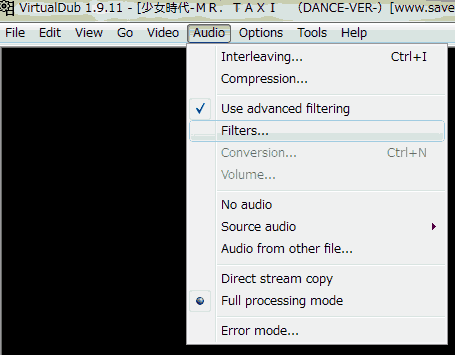
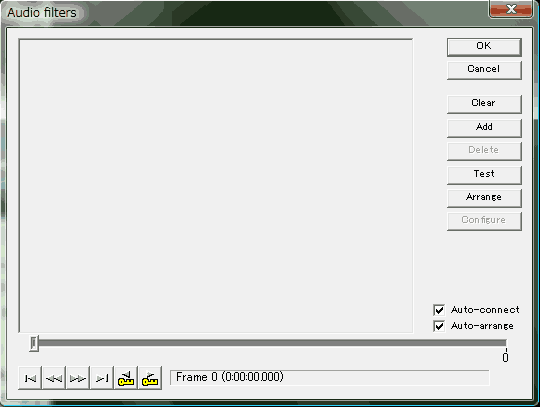
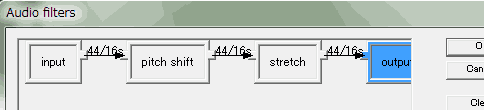
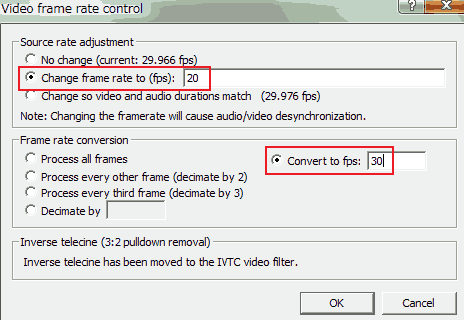
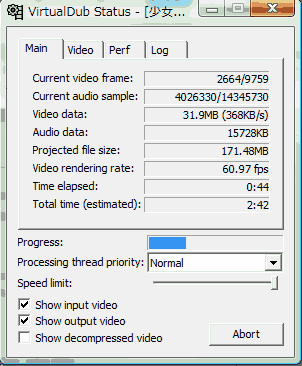
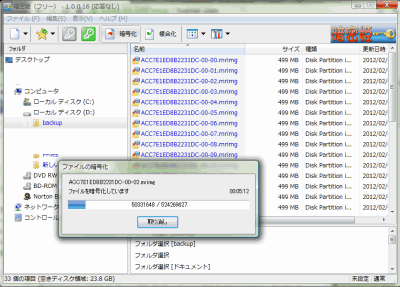
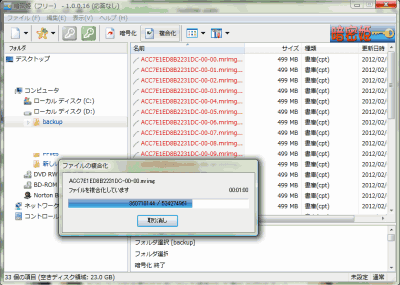
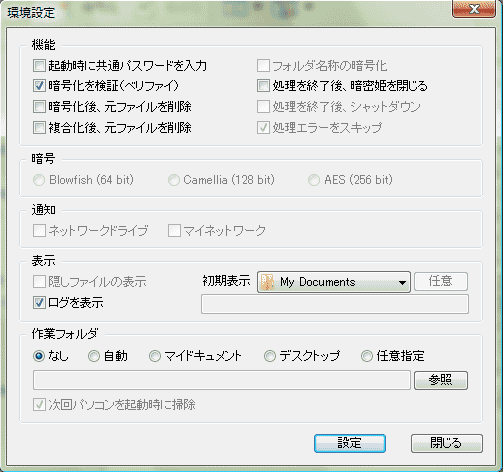
| 某アタッシェケース | 暗号化5分15秒くらい、そのあとのコンペアは6分15秒くらい(設定は圧縮無し、コンペアはオプションで省略可能) |
| 某ED | 1分35秒くらい。セキュリティレベル2、アルゴリズムはTwofishで実行。ベリファイ機能はついてないようです。 |
| 某FileCapsule Deluxe | 1分35秒くらい。ベリファイ機能はついてないようです。 |
| 某USB ENC | 2分25秒くらい。ベリファイ機能はついてないようです。ファイルは自動で圧縮されました。 |
| 某セキュリティ・ウェアハウスmini | 2分40秒くらい。ベリファイ機能はついてないようです。ファイルは自動で圧縮されました。 |
| 某チョイ鍵PLUS! | 暗号化に失敗・・・・←バージョンアップして失敗が無くなりました(Ver.2.2.0) |
| 某暗GO | 1分23秒くらい。圧縮無しで実行。ベリファイ機能はついてないようです。 |
| 暗密姫 | 暗号化2分45秒、ベリファイ53秒 |
| 某アタッシェケース | 暗号化4分27秒くらい、そのあとのコンペアは6分17秒くらい。複数ファイルを一気に暗号化したらファイルが一つになりました。3つ別々に暗号化する方法は3つを 別々に暗号化する必要があるようです。 |
| 某ED | 1分17秒くらい。セキュリティレベル2、アルゴリズムはTwofishで実行。 |
| 某FileCapsule Deluxe | 1分07秒くらい。アタッシェケース同様、複数ファイルが一つになってしまいました。 |
| 某USB ENC | 2分20秒くらい。アタッシェケース同様、複数ファイルが一つになってしまいました。 |
| 某セキュリティ・ウェアハウスmini | 2分30秒くらい。 |
| 某チョイ鍵PLUS! | ファイル1つを暗号化した後に暗号化に失敗のメッセージが。メモリを食うらしく、もしかしたらPCの メモリが制作サイドの意図よりも少ないのが原因かも。←バージョンアップ(Ver.2.2.0)後テストしてません。 |
| 某暗GO | 1分05秒くらい。 |
| 暗密姫 | 1分41秒。ベリファイを含めた時間です。 |
 |
 |
 |
 |
 |
 |
 |
 |
 |
 |
 |
 |
 |
 |
 |
 |
 |
 |
 |
 |
 |
 |
 |
 |
 |
 |
 |
 |
 |
 |
 |
 |
 |
 |
 |
 |
 |
 |
 |

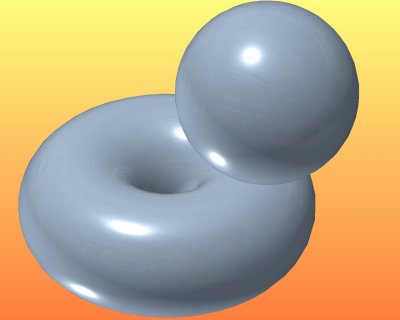
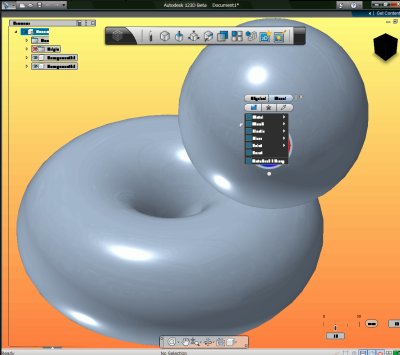



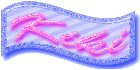 Home
Home