2019/11/12(v15.0.0.54) 静止画像処理ソフトと動画処理ソフトを分離した(Mosaizer12のProjectsとの互換性がなくなったので注意!)。
2014/01/11(v11.0b185) 動画を読み込めるようになった。
2013/09/01(v10.0b173)Patternタブの四角の比率を0.25〜4倍に拡大。ColorsタブのDegree of flipで使う画像の角度が決められるようになった。
2013/03/24(v10.0b169)PNG画像をライブラリに使用可能、アルファチャンネルを保存可能など。詳しくはREADME.TXTを見るべし。
2012/12/21(v9.3b155)Number of Levelsの値が減った・・?
2012/11/13(v9.2b152)MaskタブのangleとresizeはMaskにチェックを入れないと表示されないように変更。
2012/07/01(v9.2b149)ライブラリにMerge LibraryとLibrary infoが追加。
2012/06/30(v9.2b148)右下のモザイクの欠ける部分を改善。
2012/06/04(v9.2b146)右下のタイルの並びの改善。
2012/05/28(v9.2b144-5)
「super mosaic」のバグの改善など(README.TXTより)
2012/04/??(v9.2b143)ランダムグリッドの端の改善
スマートグリッドのマスクのリサイズの改善など(README.TXTより)
2012/04/14(v9.2b140)(「Tile matching method」の「Black and white optimized」の改善だそうで・・
この機能は使ったことがあまりないのでとりあえず比較画像を下に載せます)
v9.2b138 v9.2b140
2012/04/03(v9.2b138)(PattensタブのSmart Patternsのlevels設定で、Amountの下限が自動で設定されるようになりました)
2012/04/03(v9.2b137)(Multi-Mask-SelectionのAlphaが適用できるようになりました)
2012/04/01(v9.2b134)(作者の仕事が早すぎてどこが更新されたのかまだ把握できてません><)
2012/03/31(v9.2b133)(重大なバグが解消されました!今まで気づきませんでしたが、version9以降ではソース画像の
端が欠けたモザイクが作られていました。その問題が解消されました!その代りライブラリを作るときの問題が
復活しました・・(このバグは作者のPCでは出ないそうです))
2012/03/27(v9.2b132)(「Black and white optimized」が「Tile matching method」に追加されました。あと、
ライブラリのエラーが無くなりました(その代わりアルファベット以外のモザイクタイル名が使えなくなりました・・))
2012/03/24(v9.1b131)(README.TXTではライブラリの制作時のエラーを取り除いたとあったけれど、我がPCでは動いてくれなかった(初回起動時のみ、詳しくは
ここ!))
2012/03/20(v9.1b128)(Libraryの項目にDelete、Projectの項目にReset to Defaultが追加)
2012/03/07(v9.1b127)(新機能:「Unpredictable colors」が「Tile matching method」に追加されました)
2012/02/20(v9.1b126)(ようやく使えるようになりました。version8までは文字化けしていた日本語もちゃんと表示されるようになりました。
あと、F2を押すとオンラインヘルプが見れます。タイトルは8になってますが内容は9に更新されてます)
2012/02/19(v9.1b125)(今から問い合わせます!)
2012/02/03(v9.1b124)(・・・・・・他のソフトのバグ情報を含めて一括してサイトに問い合わせることを検討中)
2012/01/28(ver.9.0b119)(状況は変わらず。マスクやその他の場所が全く分からない。)
2012/01/04(ver.9.0b118)(最新←外観が大幅に変わったのに加え、マニュアルがまだないのでお勧めできないです)
2011/12/17(ver.8.2 build 100)()
2011/12/01(ver.8)
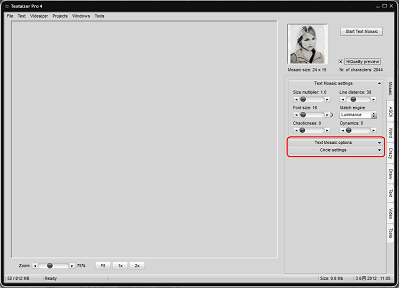
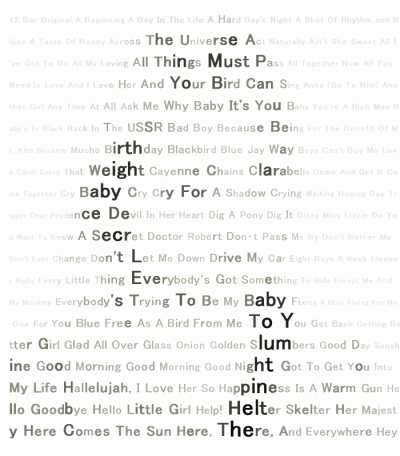

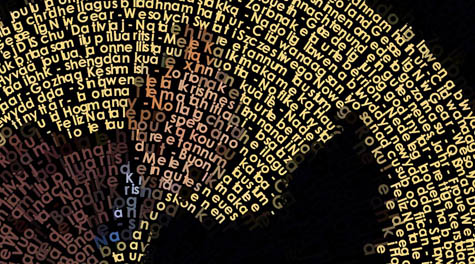 上の画像は、レネ・マーリンの写真の下の方の赤い丸の部分をクリックすると新たな設定が出て来ます。
この設定で作れます。
上の画像は、レネ・マーリンの写真の下の方の赤い丸の部分をクリックすると新たな設定が出て来ます。
この設定で作れます。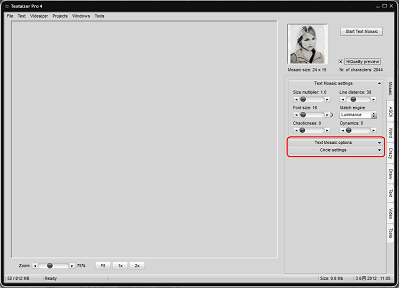
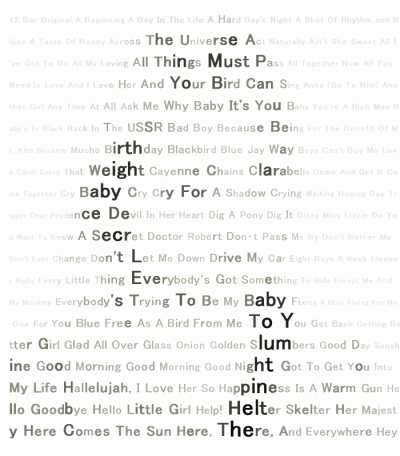

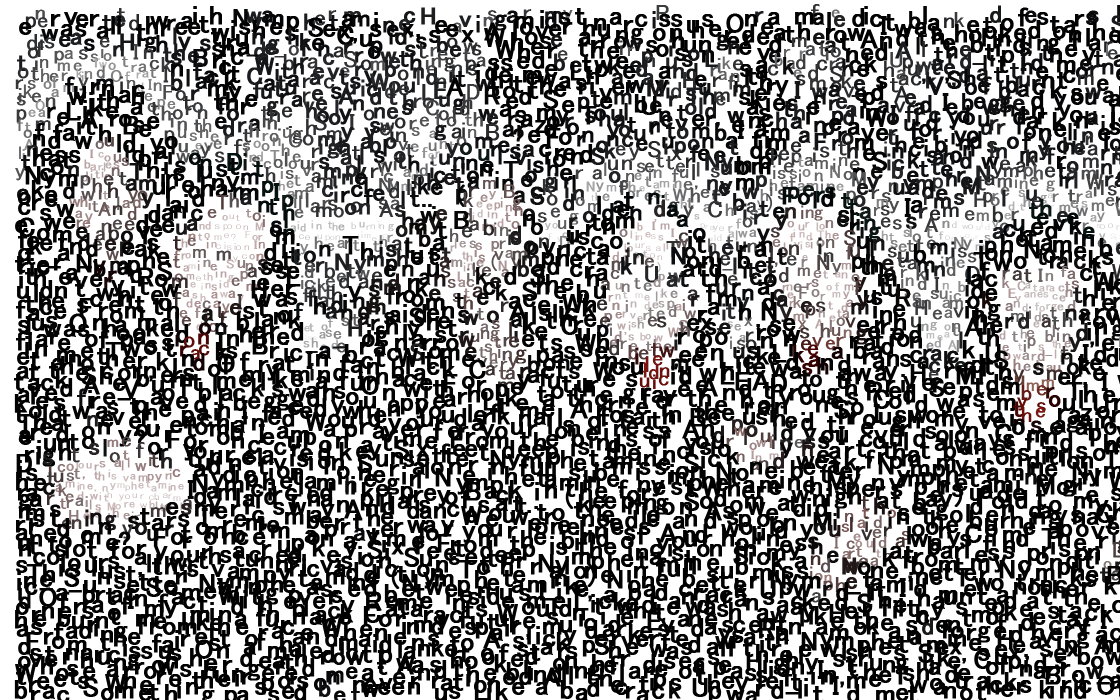
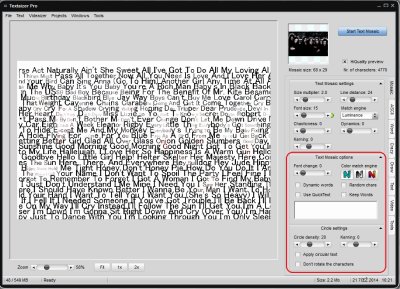
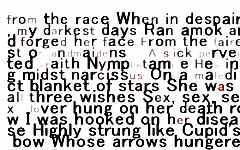
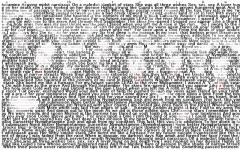
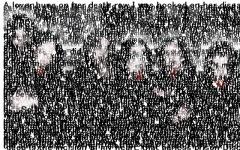
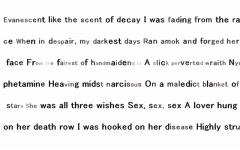
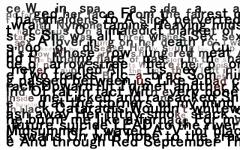
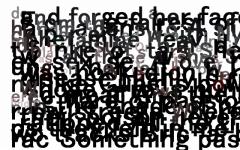
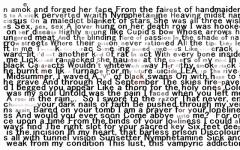
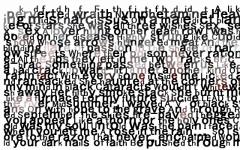
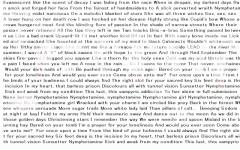
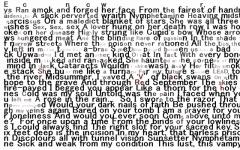
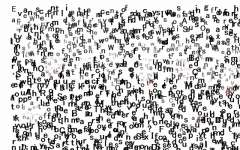
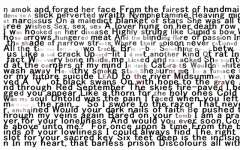
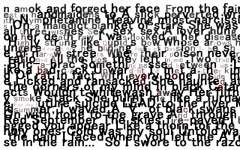
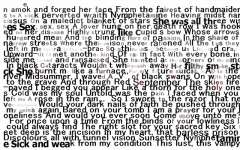
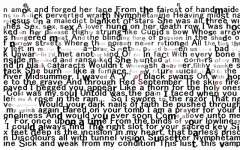
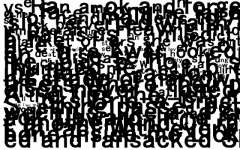
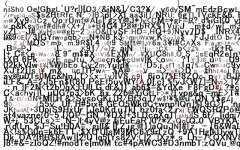
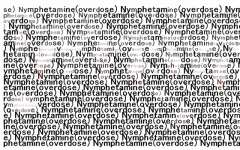
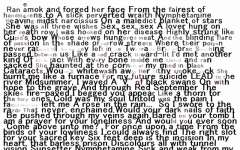
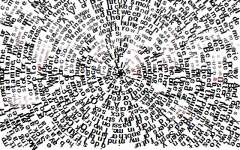
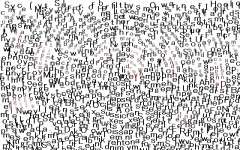
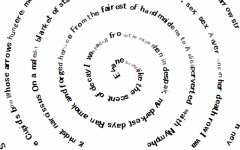
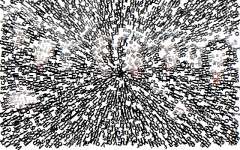
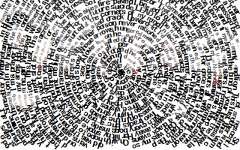
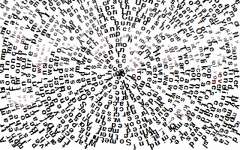
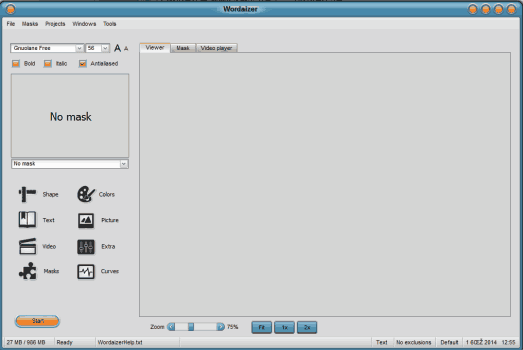 何かの雲ができました^^これもカスタマイズしてみます。
何かの雲ができました^^これもカスタマイズしてみます。
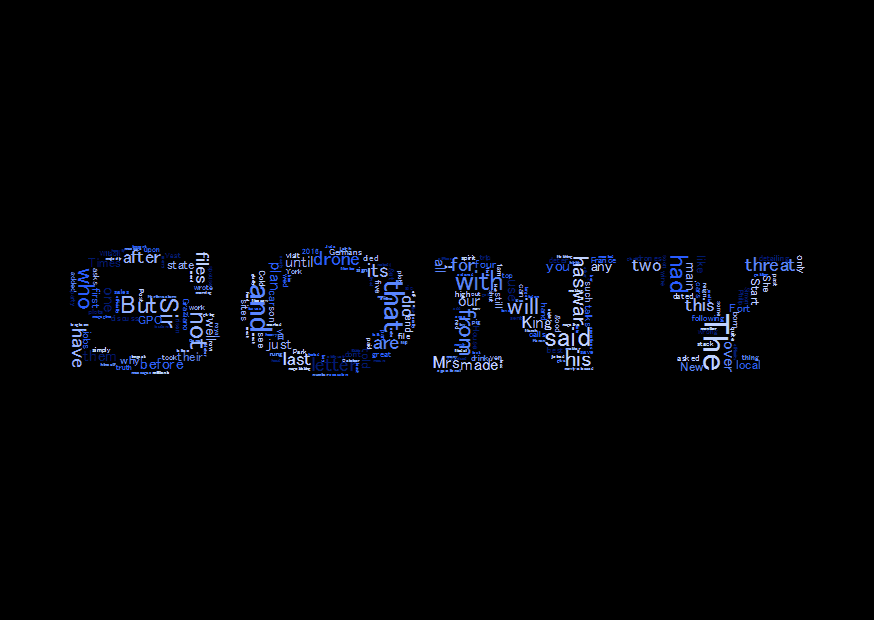
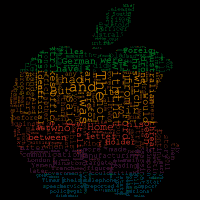
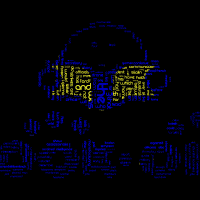

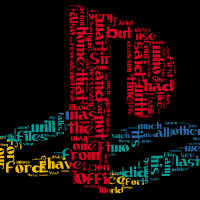
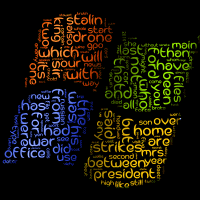
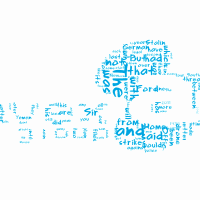
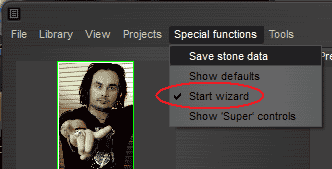
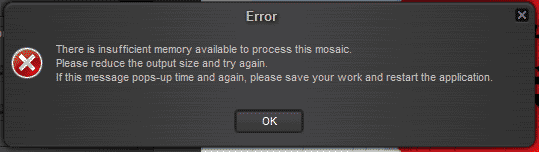


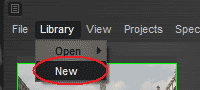
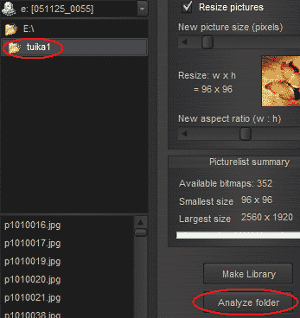
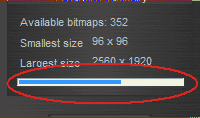
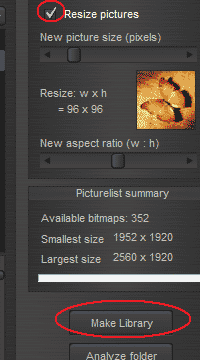
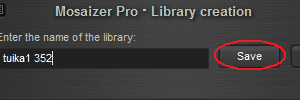
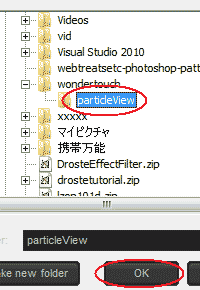
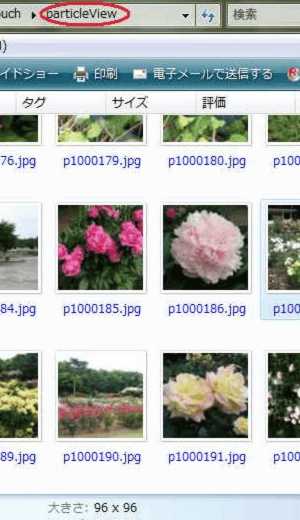
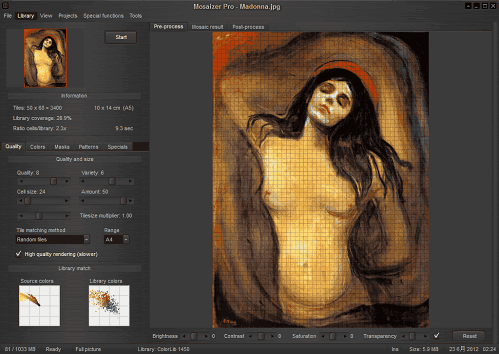
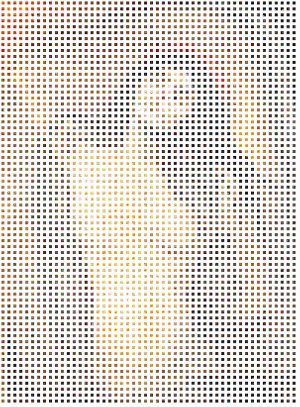
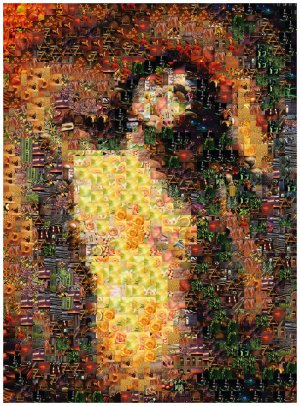
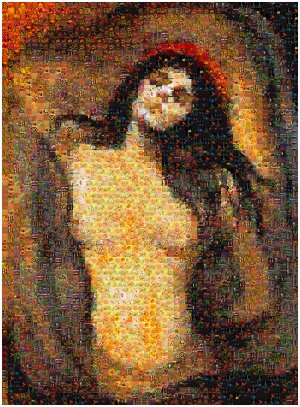
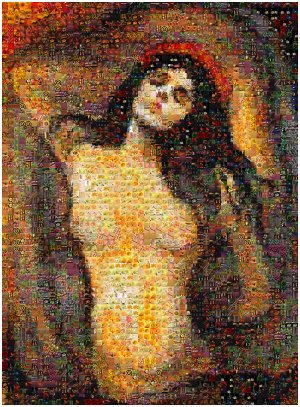


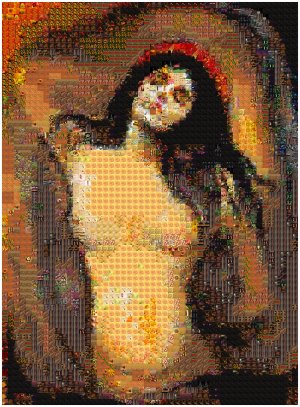

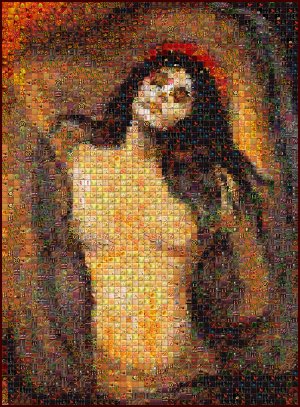
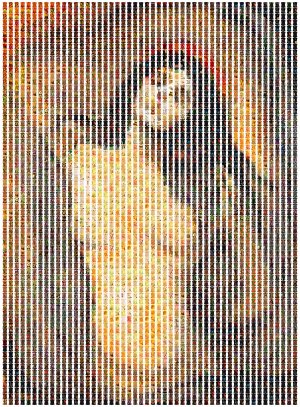
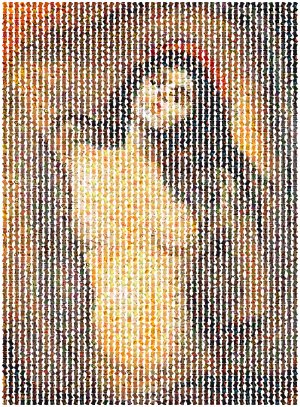
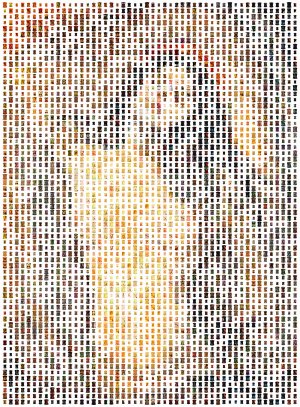
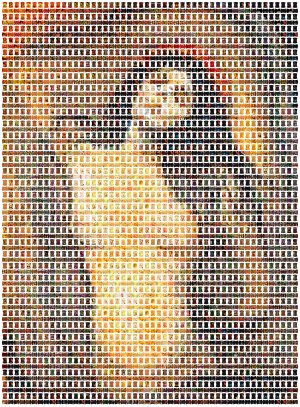
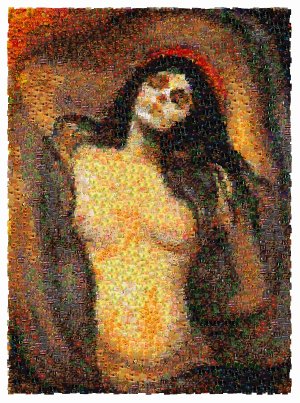
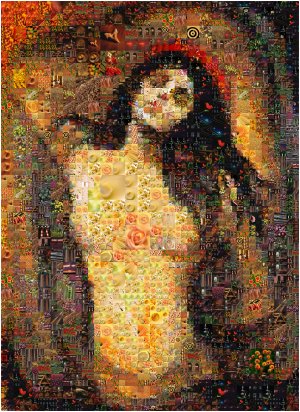
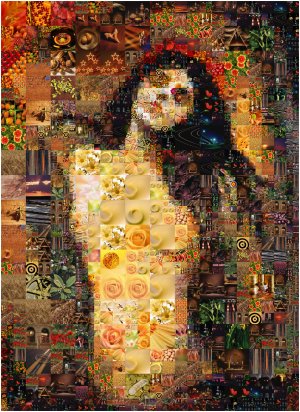
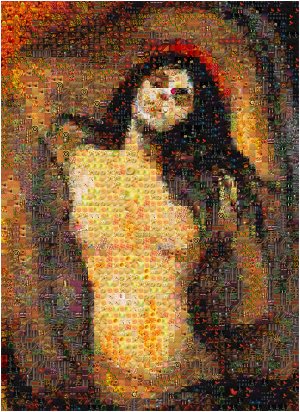
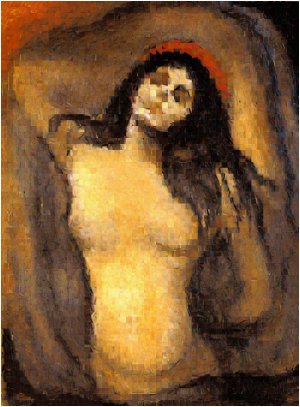
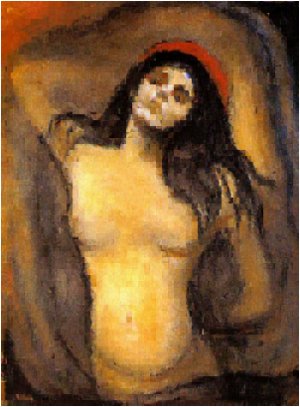
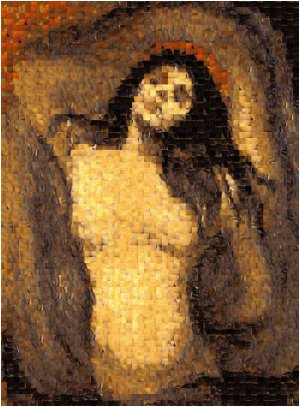
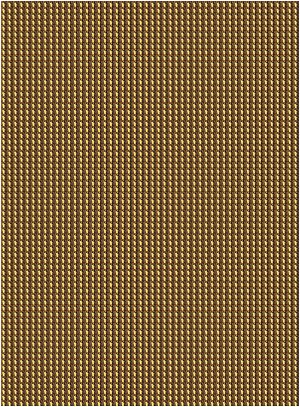

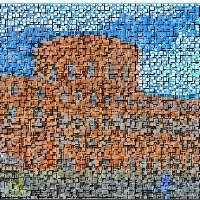
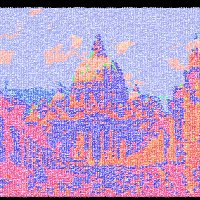
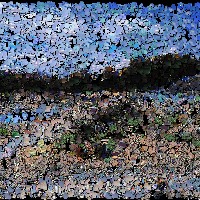


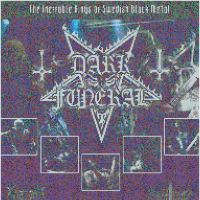






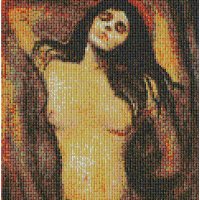
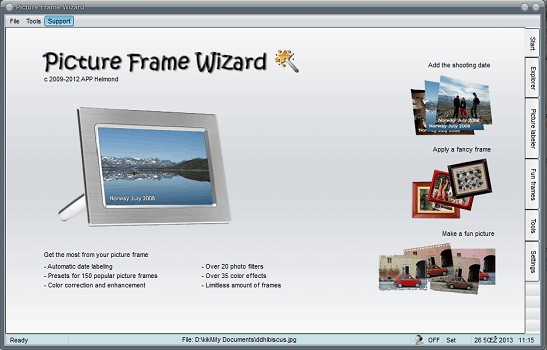
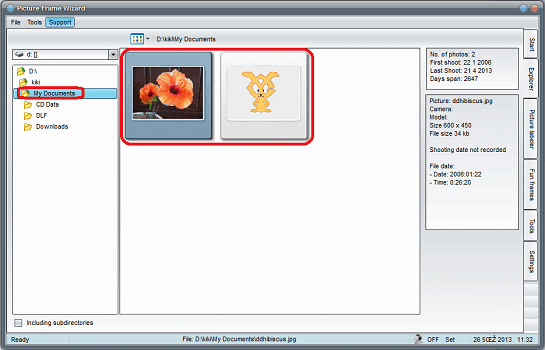





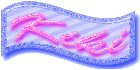 ホームへ
ホームへ